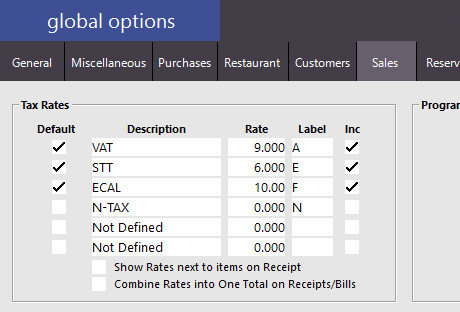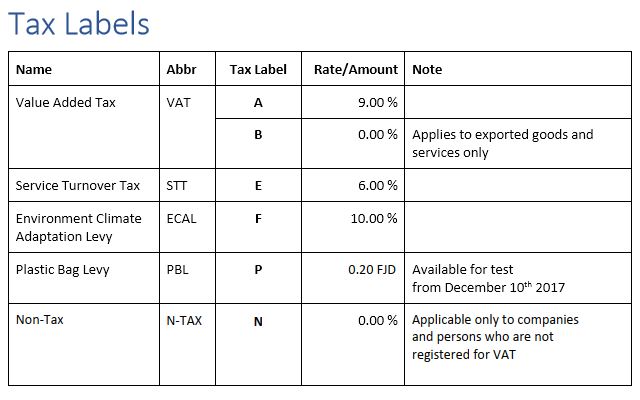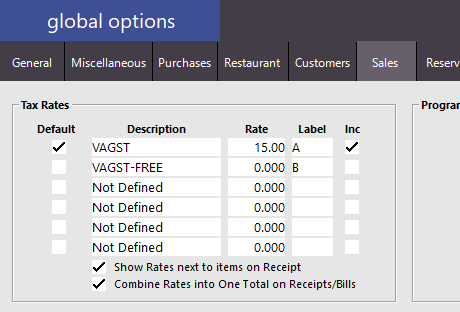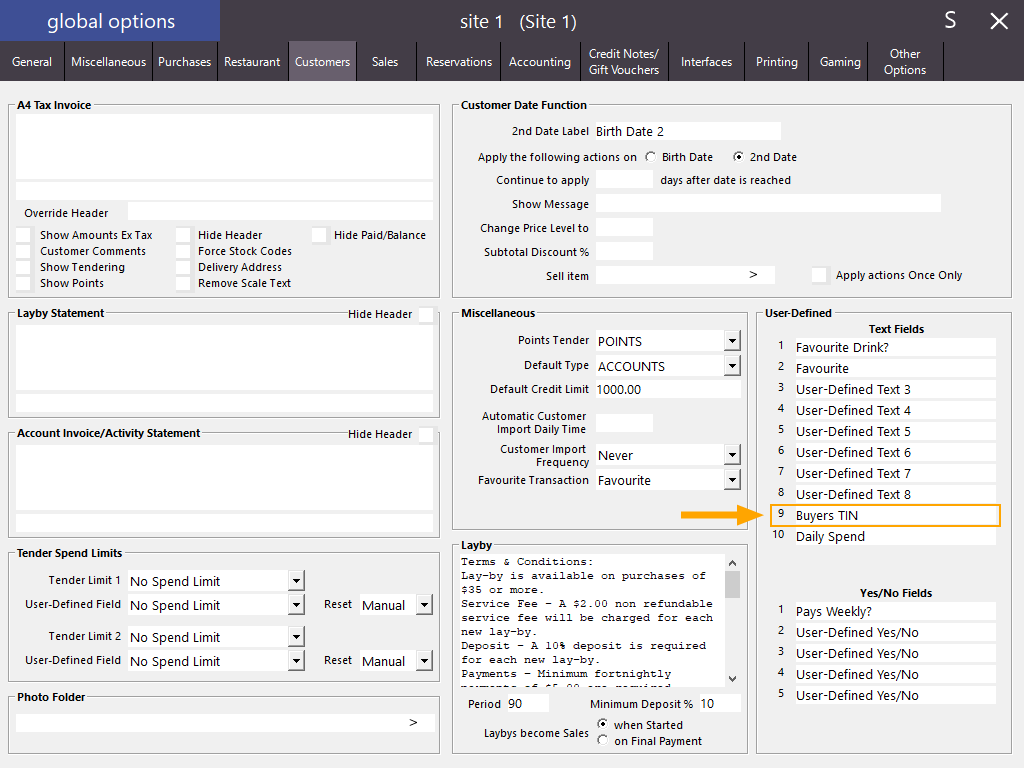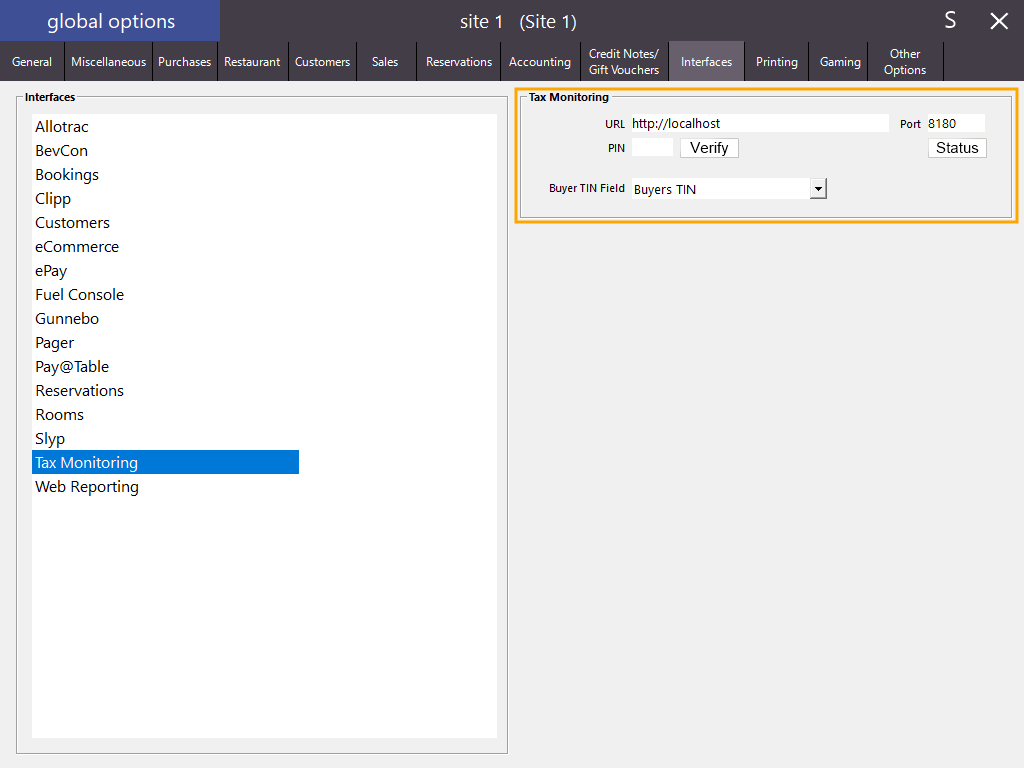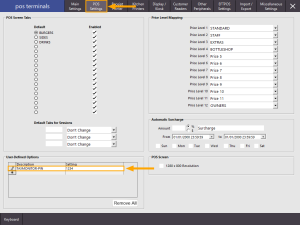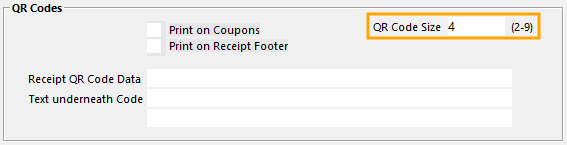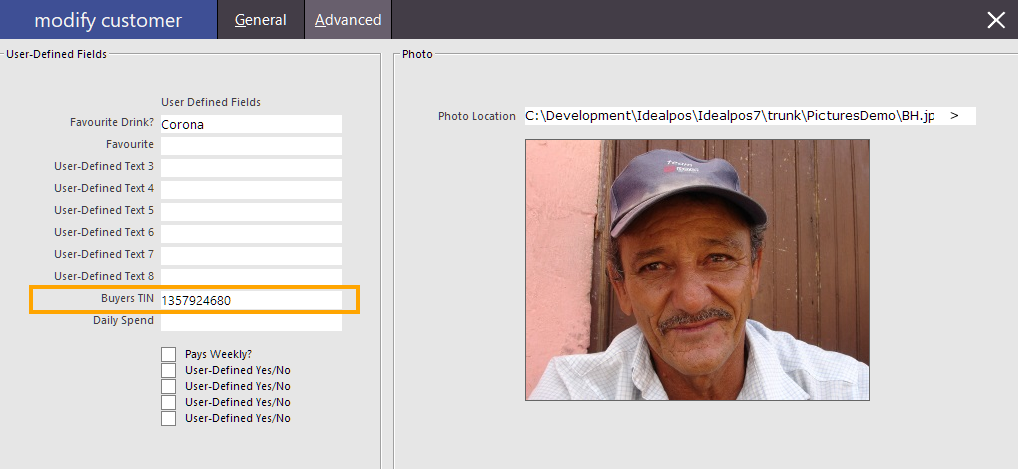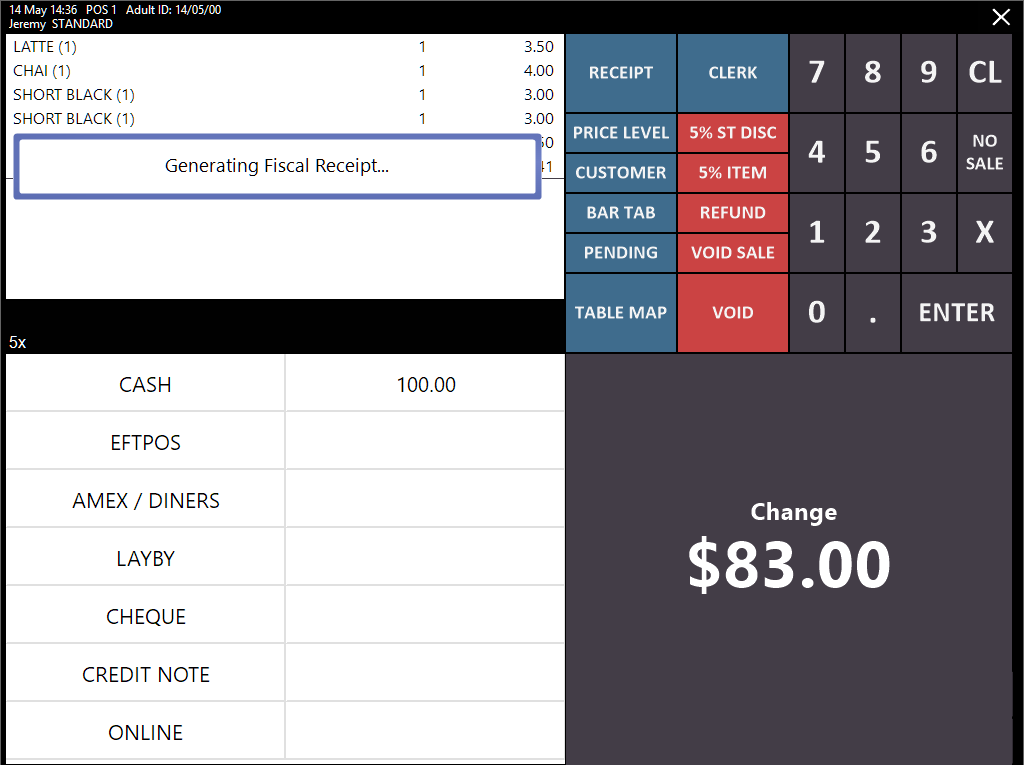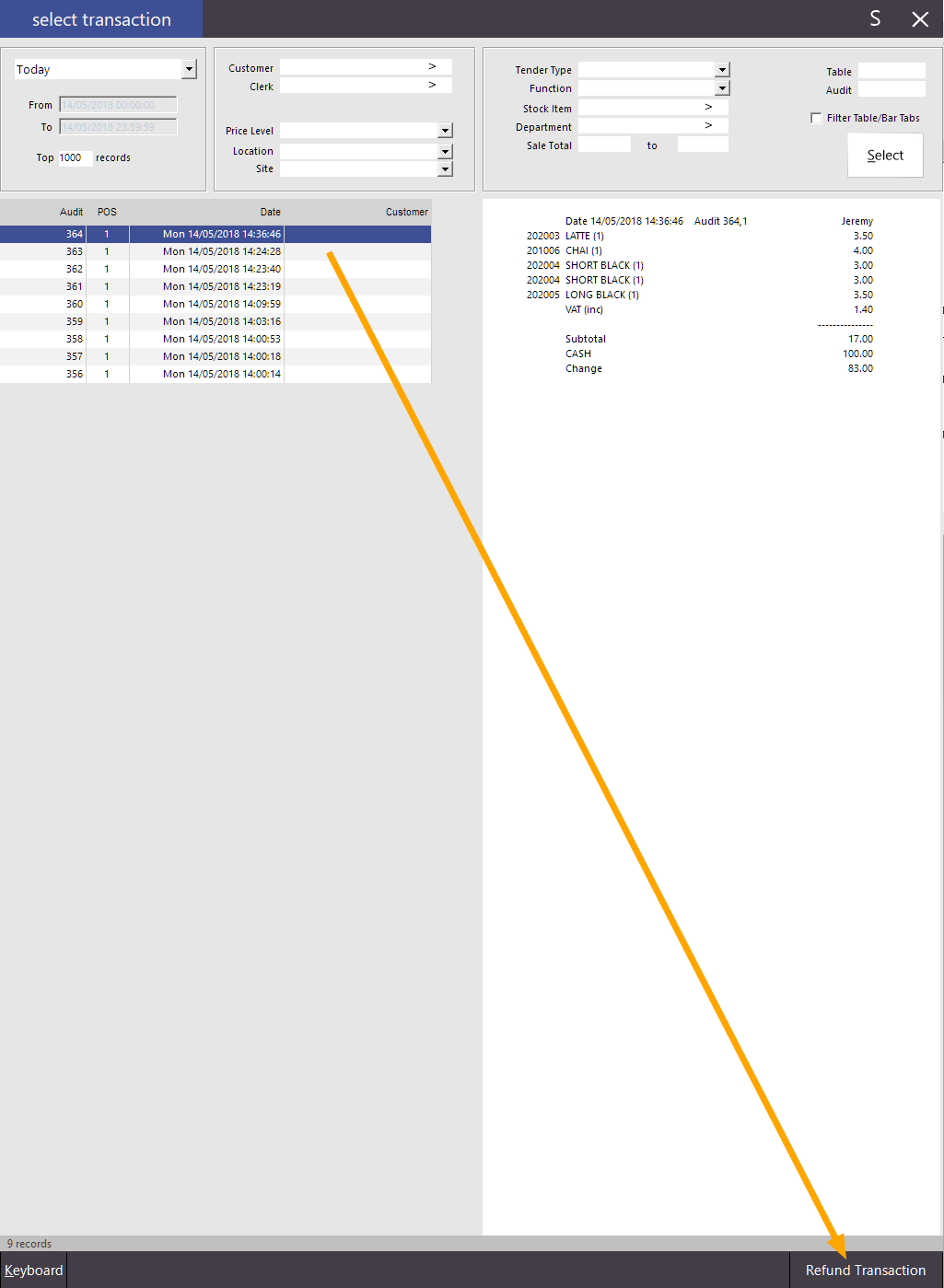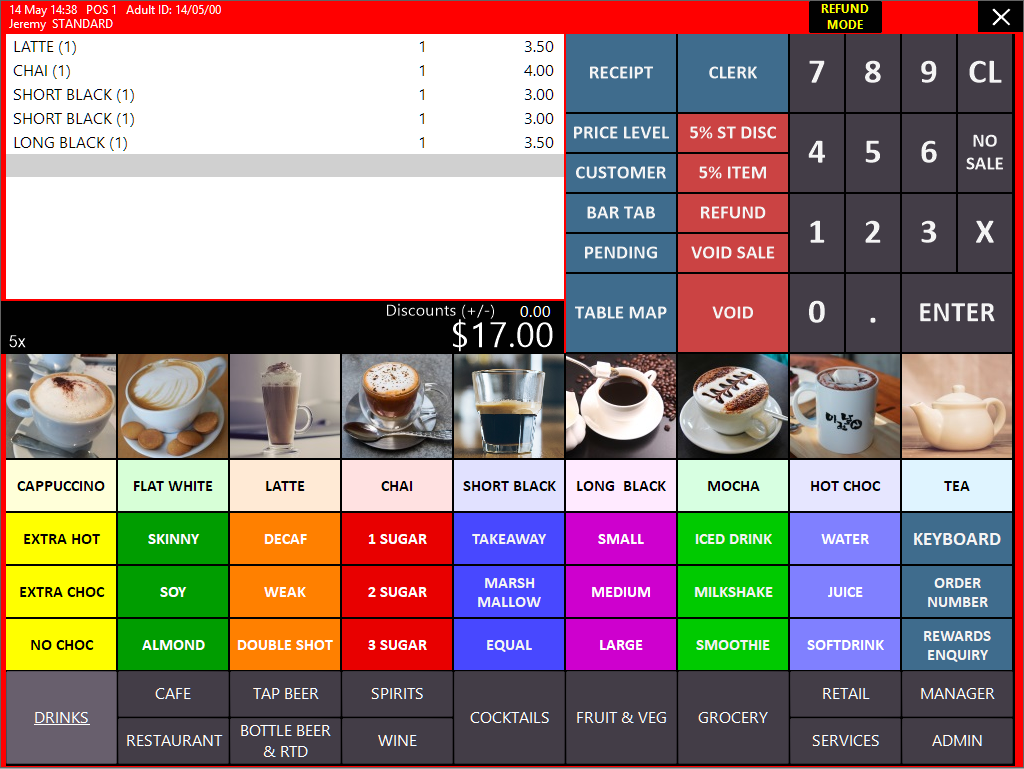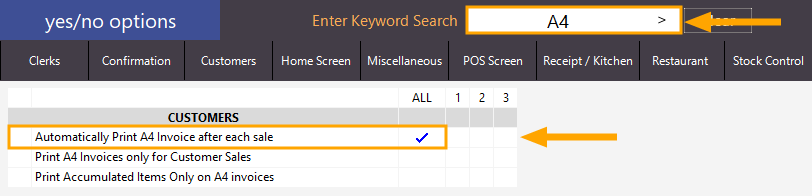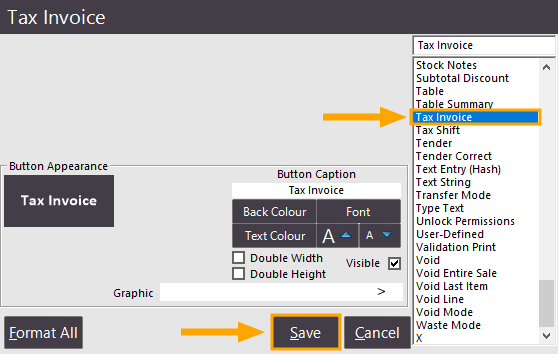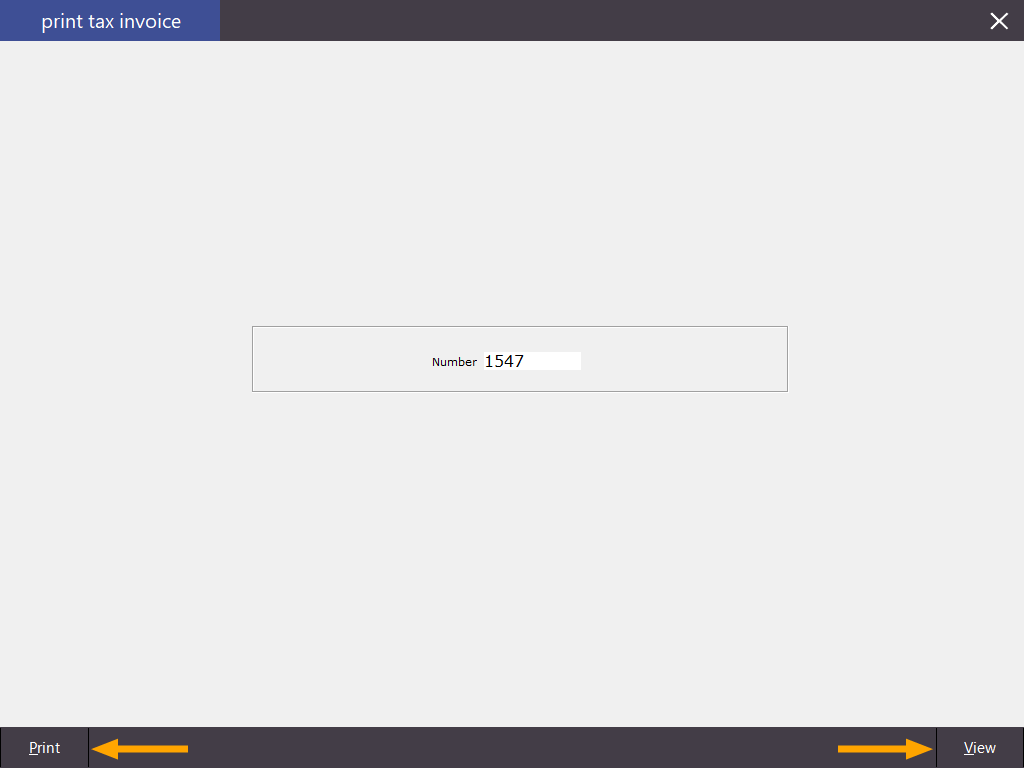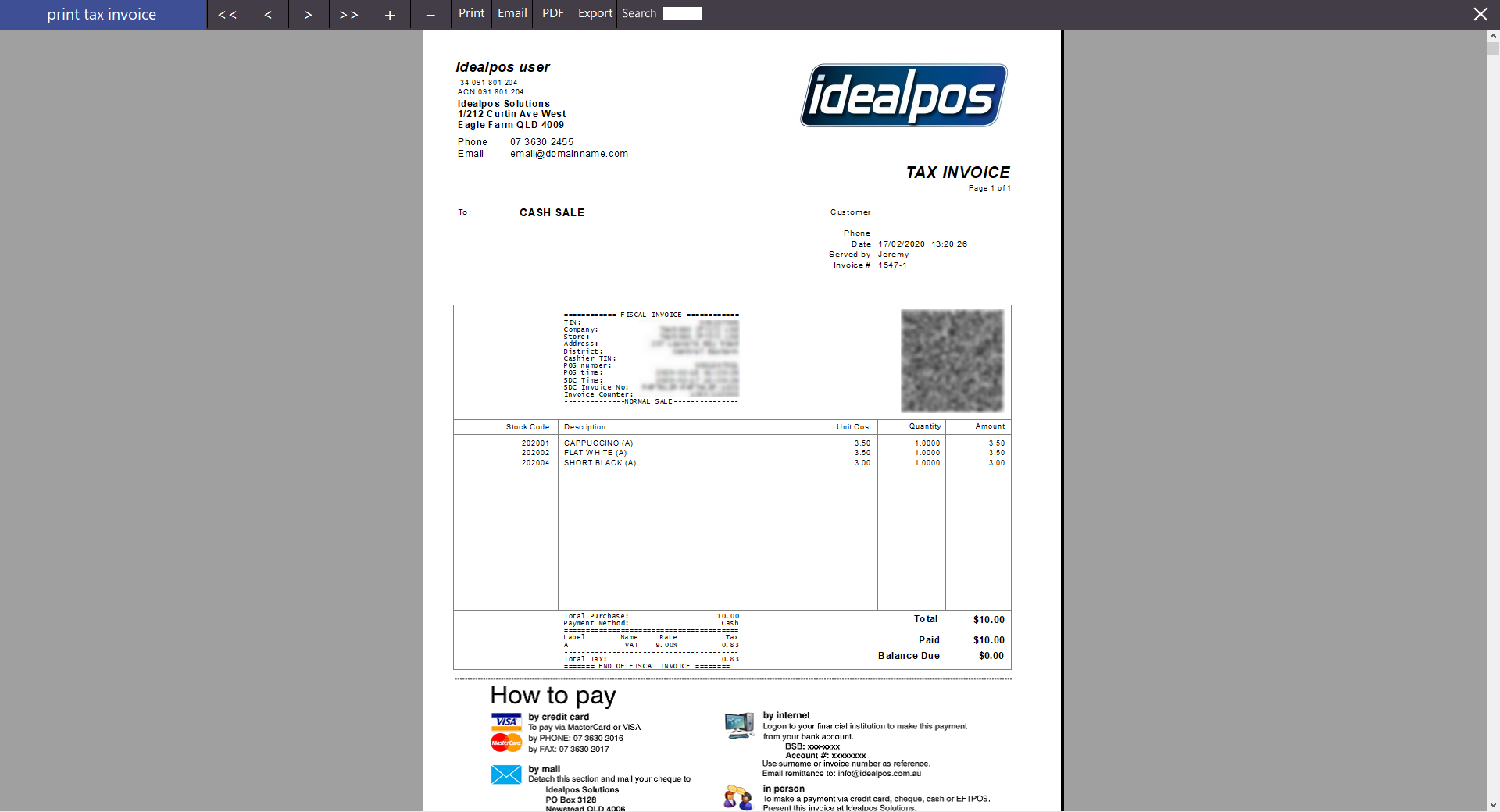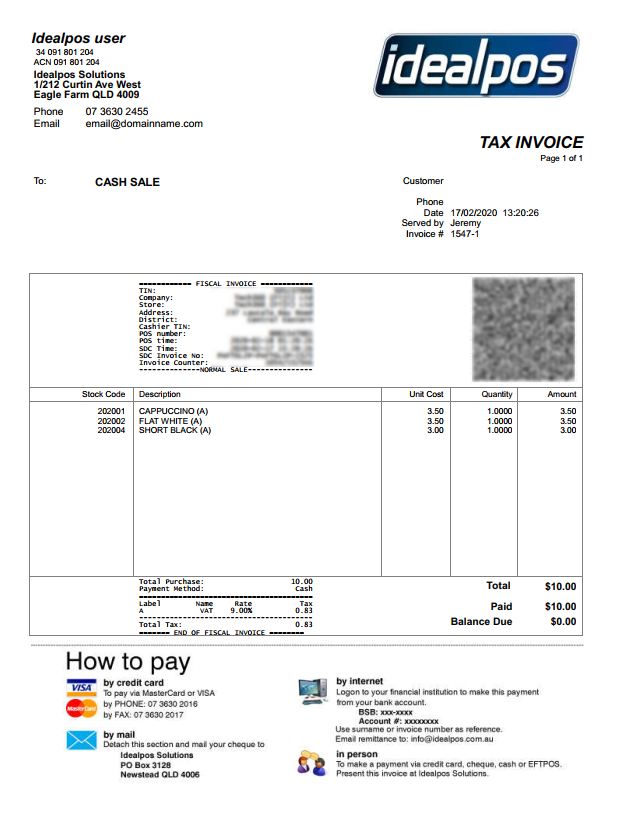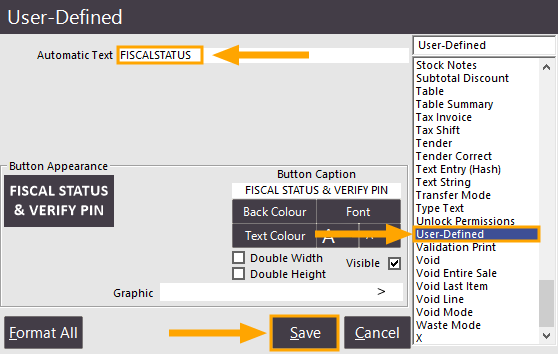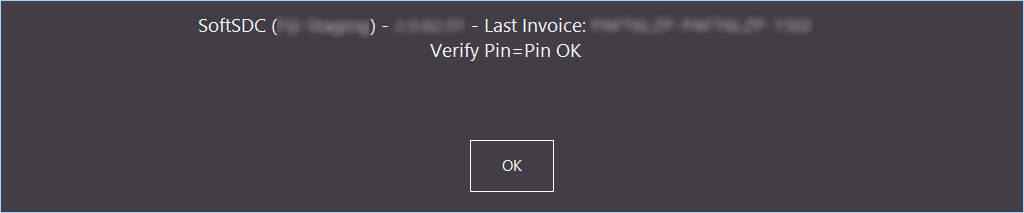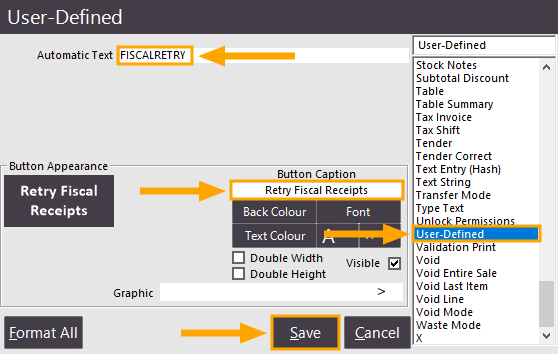Go to: Setup > Global Options
The following changes need to be completed.
Sales
Go to the Sales tab in Global Options
Under the Tax Rates section, configure the Tax Descriptions and Tax Rates.
The Tax Descriptions/Labels must be explicit and can be obtained from the Governing Body in your Country or Region that handles Tax Monitoring.
The below Tax Descriptions and Rates are examples for VMS (Fiji Region), however,we strongly recommend that you consult with the local Governing Body in your region for the latest up-to-date Tax Descriptions and Rates to ensure that you meet the requirements for compliance in your region.
The Tax Labels supplied below for use with the VMS (Fiji) are listed below for reference.
We strongly recommend that you refer to your local Governing Body who is responsible for managing Tax Monitoring for the latest Tax Rates and Tax Labels to ensure that you are Tax Compliant in your region.
The below rates are examples for the Samoa region, however, we strongly recommend that you consult with the local Governing Body in your region for the latest up-to-date Tax Descriptions and Rates to ensure that you meet the requirements for compliance in your region.
Once the Tax Labels/Rates have been configured, we recommend that you restart Idealpos for these changes to take effect.
Restart Idealpos by going to Start > Idealpos > IPSUtils > Enable the "Close IPS Utility" checkbox > Press the "Close" button
After Idealpos is closed, you may start Idealpos again either via the Idealpos Desktop Icon, or go to: Start > Idealpos > Idealpos
Then go back to the Global Options screen by going to: Setup > Global Options
Customers
Go to the Customers tab in Global Options.
Under the 'User-Defined' section, add Buyers TIN (Tax Identification Number)
Interfaces
Go to the Interfaces tab in Global Options.
From the list of available Interfaces on the left-hand side, select Tax Monitoring, then select the Buyers TIN from the Buyer TIN Field option.
The other options will need to be filled out using the details supplied by the Governing Body that is managing Tax Monitoring in your Country or Region.
After entering the URL and the PIN, the Verify button can be pressed to Verify the PIN.
If each of your POS Terminals has a Smart Card with a unique PIN, the PIN can be configured as a User-Defined Option per-POS Terminal.
Please refer to the warning below for further details.
PIN Warning!
When configuring the PIN Code in the Global Options, all POS Terminals will need to have a Smart Card with the same PIN Number.
If the Smart Card PIN differs at each POS Terminal and the PIN is configured in Global Options, this will result in failed PIN attempts.
The Smart Card will be LOCKED after a specific number of failed PIN number attempts.
If required, a unique Tax Monitoring PIN number can be configured for each POS Terminal.
If a PIN Number is configured in the Tax Monitoring Interface within Global Options AND as a User-Defined Option for a POS Terminal, the PIN Number configured in the User-Defined Option will be used instead.
Should a POS Terminal not have the User-Defined option configured, the PIN Number configured in the Tax Monitoring Interface within Global Options will be used instead.
To configure a unique Tax Monitoring PIN number for each POS Terminal, go to: Setup > POS Terminals > Select the POS Terminal from the list > Modify.
From the POS Settings tab, create a User-Defined Option as follows:
Description: TAXMONITOR-PIN
Setting: [PIN Number] (enter the PIN Number for the Smart Card)
The below User-Defined Option shows a PIN Number of 1234.
When configuring your system, substitute the PIN with your Smart Card PIN Number.
Printing
Go to the Printing tab in Global Options.
Under the QR Codes section, adjust the QR Code size. We have used a QR Code Size of 4, however, you may find another size may suit your setup better.